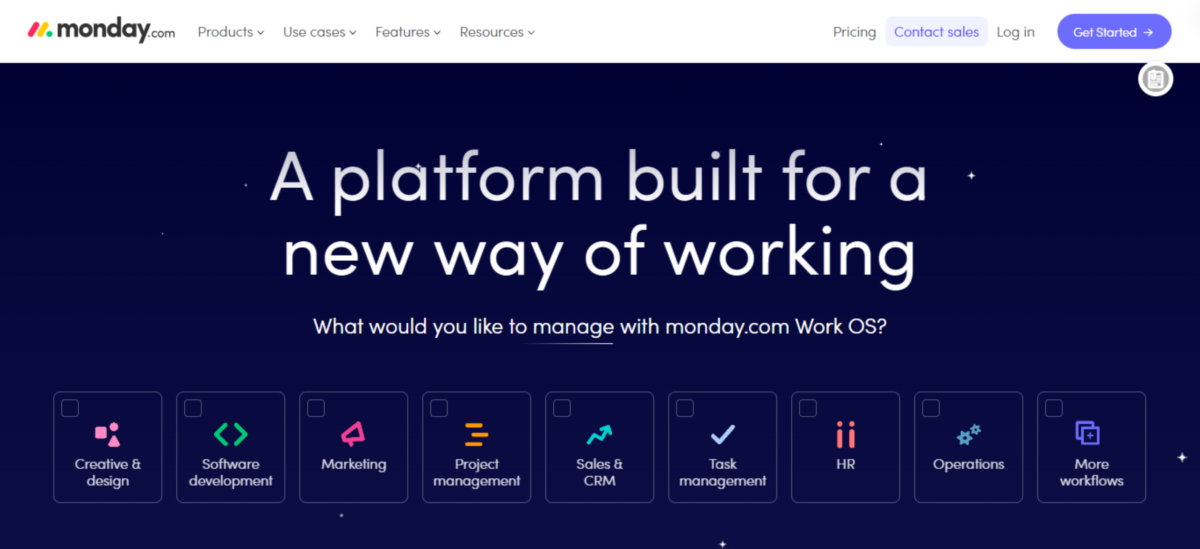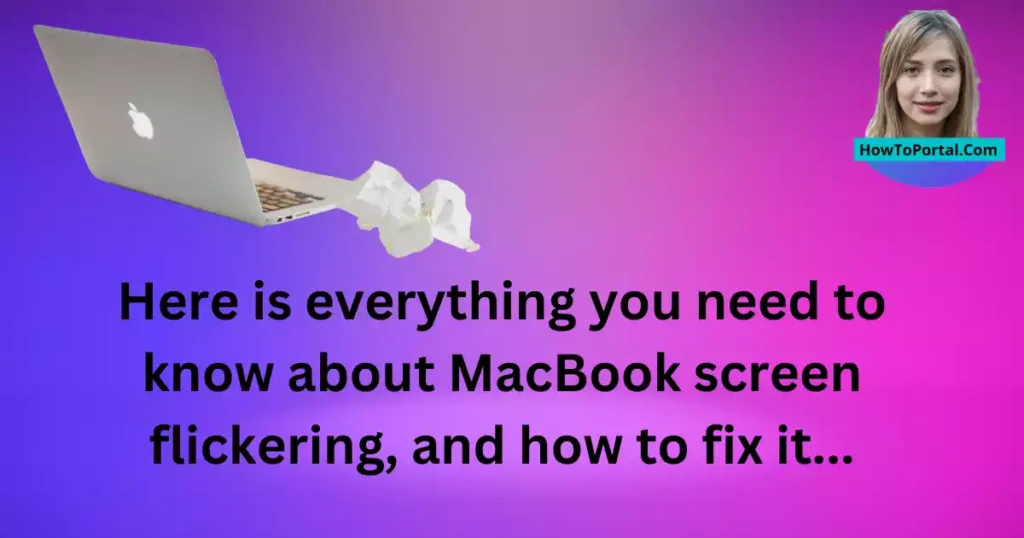
- Introduction
- Understanding the Causes of MacBook Screen Flickering
- Fixing MacBook Screen Flickering Without a Restore
- Taking Further Steps
- FAQs: MacBook Screen Flickering Solutions
- Q1: Why is my MacBook screen flickering?
- Q2: How can I fix MacBook screen flickering without a restore?
- Q3: What if the flickering persists after trying the suggested solutions?
- Q4: Is screen flickering a hardware or software issue?
- Q5: How do I reset PRAM or NVRAM?
- Q6: Can I fix the flickering myself if it’s a hardware issue?
- Q7: What is Safe Mode, and how do I boot into it?
- Q8: Why should I disable True Tone for fixing flickering?
- Q9: Will these solutions work for all MacBook models?
- Q10: Should I seek professional help if the flickering continues?
- Conclusion: Resolving MacBook Screen Flickering
- Related Searches and Queries:
Introduction
Is your MacBook screen flickering? Don’t worry, you’re not alone. Screen flickering is a common issue that many MacBook users encounter, and it can be incredibly frustrating. In this blog post, we’ll dive into the reasons why your MacBook screen might be flickering and provide you with practical solutions to fix it without the need for a full system restore.
Understanding the Causes of MacBook Screen Flickering
Before we delve into the solutions, let’s explore the potential causes of this annoying issue. MacBook screen flickering can result from various factors, including:
- Software Bugs and Compatibility Issues: Outdated software or incompatible applications can lead to conflicts that cause your screen to flicker.
- Graphics Driver Problems: Corrupted or outdated graphics drivers may not communicate properly with your hardware, resulting in flickering.
- Hardware Malfunctions: Loose internal connections, a faulty graphics card, or issues with the display panel itself can all contribute to screen flickering.
- Power Management Settings: Energy-saving settings and automatic graphics switching could interfere with your display’s stability.
- External Interference: Nearby electronic devices emitting electromagnetic interference can disrupt the display signal, causing flickering.
Also Read: Zyro Website Builder Online Features, Pros And Cons, FAQs: Zyro Review 2023
Fixing MacBook Screen Flickering Without a Restore
Now that we’ve identified the potential culprits, let’s explore how you can tackle the issue without resorting to a full system restore.
1. Update macOS
Keeping your macOS up to date can address software bugs and compatibility problems that might be causing the flickering.
2. Reset PRAM (or NVRAM)
Resetting the parameter RAM or non-volatile RAM can help reset display settings and potentially resolve flickering.
3. Adjust Energy Saver Settings
Tweak energy-saving preferences and disable automatic graphics switching to see if it alleviates the flickering.
4. Run Apple Diagnostics
Running Apple Diagnostics can help identify underlying hardware issues that might be triggering the flickering.
5. Disable True Tone
For users of 2021 and newer MacBook models, turning off True Tone display technology might help solve flickering.
Taking Further Steps
If the flickering persists after trying the above solutions, consider taking these additional steps:
- Check for External Interference: Ensure that no nearby electronic devices are causing interference with your MacBook’s display.
- Inspect Hardware Connections: If you’re comfortable, open your MacBook and check for any loose or damaged internal connections.
- Monitor in Safe Mode: Boot your MacBook into Safe Mode to determine if third-party software is causing the flickering.
- If the screen flickering of your MacBook still continues even after applying all of the above mentioned methods, you should go for the screen replacement under professional guidance.
FAQs: MacBook Screen Flickering Solutions
Got questions about fixing your MacBook screen flickering issue? Check out these frequently asked questions for insights and solutions.
Q1: Why is my MacBook screen flickering?
A1: MacBook screen flickering can occur due to various reasons, including outdated software, graphics driver problems, hardware malfunctions, power management settings, and external interference.
Q2: How can I fix MacBook screen flickering without a restore?
A2: You can try these solutions:
- Update your macOS to the latest version.
- Reset PRAM (or NVRAM) to reset display settings.
- Adjust energy saver settings and disable automatic graphics switching.
- Run Apple Diagnostics to identify hardware issues.
- Disable True Tone for 2018 and newer MacBook models.
Q3: What if the flickering persists after trying the suggested solutions?
A3: If the problem persists:
- Check for nearby electronic devices causing interference.
- Inspect internal hardware connections for any issues.
- Boot your MacBook into Safe Mode to identify third-party software conflicts.
Q4: Is screen flickering a hardware or software issue?
A4: Screen flickering can be caused by both hardware and software factors. It might result from graphics card problems, loose connections, or software conflicts.
Q5: How do I reset PRAM or NVRAM?
A5: To reset PRAM or NVRAM, follow these steps:
- Shut down your MacBook.
- Turn it on and immediately press and hold Option + Command + P + R.
- Keep holding the keys for about 20 seconds.
- Release the keys when you hear the startup chime twice.
Q6: Can I fix the flickering myself if it’s a hardware issue?
A6: If you’re comfortable with electronics and have the necessary tools, you can try checking internal connections. However, for complex hardware issues, it’s advisable to seek professional assistance.
Q7: What is Safe Mode, and how do I boot into it?
A7: Safe Mode is a diagnostic mode that loads only essential software. To boot into Safe Mode:
- Shut down your MacBook.
- Turn it on and immediately hold the Shift key.
- Release the Shift key when you see the Apple logo and progress bar.
Q8: Why should I disable True Tone for fixing flickering?
A8: True Tone adjusts the color temperature of your display based on ambient light. Disabling it can help troubleshoot if it’s causing flickering on certain MacBook models.
Q9: Will these solutions work for all MacBook models?
A9: The solutions mentioned can work for a range of MacBook models. However, keep in mind that different models might have unique compatibility and hardware considerations.
Q10: Should I seek professional help if the flickering continues?
A10: If none of the solutions work or if you’re uncomfortable performing troubleshooting steps, seeking professional assistance from Apple Support or a certified technician is recommended.
Remember that MacBook screen flickering can have multiple underlying causes, and the effectiveness of solutions can vary. If you’re unsure or need further guidance, don’t hesitate to reach out for expert help.
Also Read: How to Know if Someone Has Installed SentryPC on Your Computer: 2023 Guide
Conclusion: Resolving MacBook Screen Flickering
Dealing with a flickering MacBook screen can be incredibly frustrating, but armed with the right knowledge, you can address this issue without resorting to a full system restore. By understanding the potential causes of flickering and following the practical solutions provided, you can restore your MacBook’s display to its optimal state.
Remember that software bugs, graphics driver problems, hardware malfunctions, power management settings, and external interference can all contribute to screen flickering. The solutions mentioned, such as updating macOS, resetting PRAM or NVRAM, adjusting energy saver settings, and running diagnostics, can often eliminate these issues.
If you find yourself facing persistent flickering despite trying these solutions, don’t despair. Additional steps like checking for external interference, inspecting hardware connections, and booting into Safe Mode can help further diagnose and address the problem. However, if you’re not comfortable with these troubleshooting steps, it’s always wise to seek professional assistance from Apple Support or a certified technician.
By taking the time to understand the causes and solutions for MacBook screen flickering, you’re empowering yourself to take control of your device’s performance. Whether you’re a casual user or a power user, a stable and flicker-free display enhances your overall computing experience and allows you to make the most of your MacBook’s capabilities.
Related Searches and Queries:
- MacBook Screen Flickering: Causes and Fixes
- How to Stop MacBook Screen Flickering
- Troubleshooting MacBook Screen Flicker
- MacBook Display Flickering: Solutions
- Fixing MacBook Screen Flickering without Restore